如何远程装系统:从需求到完成安装的完整指南
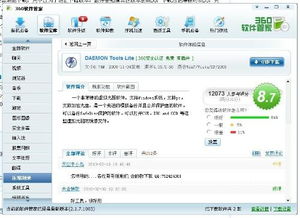
============================
在本文中,我们将引导您完成远程安装系统的全过程,包括确定需求、选择远程安装工具、配置远程服务器、连接远程服务器、监视安装过程、配置网络设置、安装驱动程序以及完成安装等方面。
1. 确定需求
------
您需要明确远程安装系统的需求。这包括目标系统的类型(如Widows 10或Ubuu 20.04)、目标设备的硬件配置(如CPU、内存、硬盘等)、目标设备是否具有网络连接以及用户权限等。
2. 选择远程安装工具
---------
根据您的需求,选择适合的远程安装工具。常见的远程安装工具有PXE、TFTP、FTP和HTTP等。这些工具各有优缺点,例如PXE需要目标设备支持,但速度较快;TFTP易于设置,但速度较慢。根据实际情况选择最适合的工具。
3. 配置远程服务器
---------
在远程服务器上设置FTP、TFTP或HTTP服务器,以便将系统镜像文件传输到目标设备。同时,确保服务器具有足够的存储空间来存储系统镜像文件。根据您选择的远程安装工具,配置相应的服务。
4. 连接远程服务器
---------
使用远程桌面软件(如Microsof Remoe Deskop或VC Viewer)连接到远程服务器。在连接时,确保输入正确的IP地址、用户名和密码等信息。成功连接后,您将能够看到远程服务器的桌面。
5. 监视安装过程
---------
在远程服务器上启动安装程序,并监视安装过程。这通常涉及选择安装媒介(如USB驱动器或网络共享)、选择安装位置、配置网络设置以及等待安装完成等步骤。请注意,在安装过程中,确保目标设备与远程服务器保持连接。
6. 配置网络设置
---------
在安装完成后,配置目标设备的网络设置。这包括设置IP地址、子网掩码、默认网关、DS服务器等信息。您可以使用命令行界面(如Widows的命令提示符或Liux的终端)进行设置。确保目标设备能够连接到互联网。
7. 安装驱动程序
---------
为目标设备安装所需的驱动程序。这可以通过访问设备制造商的网站下载相应驱动程序,并将其传输到目标设备上进行安装。或者,您可以将驱动程序集成到系统镜像中,以便在安装时自动检测并安装驱动程序。
8. 完成安装
-------









评论列表(0条)